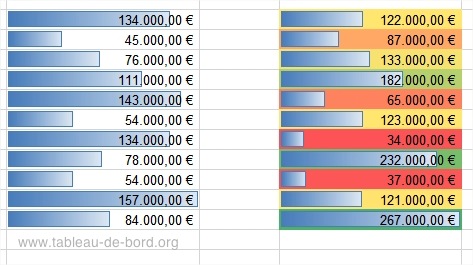Un tableur permet également de donner une expression graphique à des données : d’un coup d’oeil tu explique à ton collaborateur les chiffres sur lesquels tu t’appuies. Bien pratique non ?
Sommaire
Les graphiques
Les seuls graphiques qui représentent deux plages de données chiffrées sont les nuages de points et similaires comme les courbes, qui montrent une évolution. Courbes empilées additionne les résultats.
 |
| Nuage de point |
 |
|||||
| Courbe |
 |
| Courbe lissée |
Tous les autres graphiques peuvent être utilisés lorsqu’il n’y a qu’une plage chiffrée ou que l’une est d’un intervalle toujours régulier. Par exemple :
Les histogrammes montrent une différence.
Les camemberts montrent une répartition.
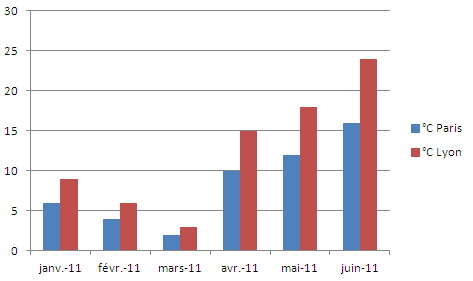 |
| Histogramme |
 |
| Camembert |
Création du graphique
Vidéo : Création d’un graphique sous Excel
Sélectionnez les données qui serviront de sources au graphique. S’il y a plusieurs colonnes, celle de gauche sera utilisée automatiquement en abscisse (axe horizontal). Elle doit donc avoir les données les plus sures et régulières (dates par exemple). Sélectionner avec les intitulés pour qu’il apparissent sur le graphique.
Insertion > Graphiques
Choisissez le type graphique (par exemple Courbes).
Dans l’onglet création ou disposition peut être ajouté un titre, des étiquettes de données…
Cliquez déplacer et redimensionner le graphique pour le placer correctement dans la page.
Chaque élément du graphique peut être personnalisé par double clic dessus ou par la commande correspondante.
> Exercice : plateforme, exercices et corrigés, tableur débutant, graphiques, fabrication.xls
Les tableaux croisés dynamiques
Le tableau croisé dynamique vous permet de composer rapidement un tableau synthèse provenant d’une masse de données. Excel génère un tableau qui permet d’avoir le résumé d’une ou de plusieurs variables. De plus, ce tableau est dynamique. Cela veut dire qu’il vous est possible d’ajouter, de retirer et de modifier la présentation du tableau et qu’il sera actualisé si les données sont modifiées.
Il est aussi possible d’accéder aux options de tableau croisé dynamique d’Excel à partir d’Access. Il suffit de créer un formulaire de tableau croisé dynamique à partir des tables de votre base de données. Au moment de vouloir modifier le formulaire, Access va ouvrir Excel et les options pour les tableaux croisés dynamiques.
Depuis Excel 2013 l’outil d’analyse rapide est optimal pour avoir des suggestions intéressantes. Pour appliquer une fonction à un champ, il faut clique sur la petit flèche à son côté. Pour faire un graphique Graphique croisé dynamique, Graphique et tableau pour créer les deux.
> Exercice : Plateforme/Exercices/Tableur perfectionnement/07_Base_de_donnees_tbx_croises/Tableau_croise_HOTEL.xlsx
Images et formes
Même si excel n’étais pas prévu à cet usage initialement on peut maintenant insérer des images pour agrémenter nos données et des formes, par exemple pour créer des organigrammes. Depuis Excel 2007 il est inutile de construire son organigramme de bout en bout grâce à SmartArt.
Vidéo : Excel : Insérer image et formes
Les insertions se feront à la cellule sélectionnée et doivent se faire en dernier, après la mise en page au possible, car certaines versions déforme les images en même temps que cellules seront changées de taille. Les images redimentionnées devront garder au possible leurs proportions : pour modifier manuellement avec une contrainte d’homotéthie, enfoncer majeur (flèche vers le haut) pendant la modification.
Position, taille, proportion, opacité, effets, rognage, rognage à la forme et bordures sont paramétrables.
Les images amènent du poids dans le fichier excel. Il faut donc veiller à ce qu’elles soit légères et/ou que l’export en PDF soit paramétré.
Exercice : Télécharger une image et l’insérer dans excel. Exporter en PDF. Regarder le poids.
Il peut aussi vous arriver de vouloir récupérer toutes les images d’un classeur ou document word. Pour cela, exporter en html : un dossier image vous sera enregistré séparément.
La mise en forme conditionnelle
Celle-ci est devenues plus complexe avec des mises en formes contitionnelles qui applique formatages relatifs à la plage de données à laquelle elles ont été appliquées. Voici les barres de données :
Pour utiliser cela, depuis l’onglet Affichage, choisissez Mise en forme conditionnelle. Vous avez un certain nombre de propositions prédéfines, Nouvelle règle pour en créer une, qui s’ajoutera à la précédente s’il y avait une existante, Effacer, et gérer pour modifier les existantes.
Tout d’abord il faut que votre mise en page de base ne soit pas trop prégnante pour ne pas interférer avec la MFC. Ensuite lors de la création d’une règle il vous faut choisir le type de règle qui sert uniquement à choisir les cellules à mettre en page.
L’ancien classique correspond maintenant à « Applique une mise en forme uniquement aux cellules qui contiennent » il sert à choisir une cellule égale ou non égale à telle valeur, entre telles valeurs, inférieur ou supérieur.
L’ancien formule correspond maintenant à « utiliser une formule pour déterminer pour quelles cellules le format sera appliqué ». Il permet d’utiliser n’importe quelle formule ou fonction pour choisir nos cellules.
La mise en forme d’après les valeurs de la plage, les premières ou dernières et par rapport à la moyenne sont les nouvelles options de formatage relatif.
Enfin quelques prédéfinis qu’il est possible de réaliser avec des fonction mais qui sont quand même bien utiles : les doublons et valeurs uniques.
Ensuite vous préciserez cette règle pour choisir précisément vos cellules. Il vous faudra indiquer vos références si elles sont relatives. Enfin vous pouvez choisir votre mise en page sachant que les mises en pages relatives vont avec les règles relatives.
Les messages d’erreurs
Erreur d’affichage d’une valeur numérique : la colonne n’est pas assez large pour affiche le résultat ou le calcul donne une heure ou date négative.
Référence circulaire
Une référence circulaire est l’utilisation par une cellule de sa propre référence, directement (exemple, en A1 : =A1)ou indirectement via d’autres cellules qui on besoin de la première pour être calculée.
C’est souvent une erreur, mais cela peut être utilisé comme procédé d’incrémentation automatique si Excel est en option de calcul manuel (pas de mise à jour automatique des formules) par exemple pour les macros.
Conclusion
Bien assez de couleurs maintenant. Passons au fabuleux tri des données : ordre alphabétique en tête !